0 0
Вам лишь останется запустить у себя программу и разрешить ей работу на компьютере или ноутбуке, это абсолютно бесплатно.
Как установить и включить Окей Google в Хроме
Вначале существования сервиса, для использования голосового поиска нужно было отдельно скачать и установить в Google Chrome расширение GNow Voice Search. Сейчас делать это не требуется, приложение уже встроено в браузер, однако, по умолчанию оно находится в выключенном состоянии.
Если у вас старая версия браузера, нужно обновить Google Chrome до последней версии.
В разделе «Поиск» поставьте галку напротив «Включить голосовой поиск Окей Google». Чтобы отключить функцию, снимите...
0 0
Новый сервис Okey Google на вашем компьютере сделает поиск легче. Узнайте как установить и пользоваться сервисом Окей Google на вашем ПК, а также какие возможности имеет этот голосовой поиск от компании Гугл.
Не так давно, по время очередного крупного обновления поисковой системы Google, была представлена новая уникальная возможность голосового поиска с помощью обычного микрофона, подключенного к компьютеру. Разумеется, данная функция будет полезна только тем, у кого на компьютере имеется микрофон, а таких пользователей немало. Данная функция разрабатывалась с целью облегчения процесса поиска, с ней можно задавать поисковый запрос не с клавиатуры, а путем диктовки в микрофон. Сервис разработан таким образом, что он распознает определенные шаблонные голосовые команды, а не любые фразы, более подробно об этом будет сказано ниже.
В самом начале, когда данный сервис только вышел в виде открытого бета-тестирования, он требовал отдельной установки официального...
0 0
Проект Android все время развивается и появляются все новые фишки одна из таких - активация поиска фразой «окей гугл» в некоторых ситуациях это очень удобно, тем более что зная все голосовые команды можно не только искать информацию, но и отправлять sms, совершать звонки, и многое другое.
К сожалению, на старых версиях Андроид сервис «О’кей Google» может не работать. Все остальные, пользуясь этой инструкцией могут активировать поиск.
Поиск Google
Голосовой поиск по команде Окей гугл является частью приложения поиск Google, который обычно установлен на Андроид телефонах по умолчанию. Но есть устройства, в которых это приложение не установлено, их владельцы должны сначала установить поиск Google, ссылка ниже:
Стоимость: Бесплатно Чтобы установить в ручную, зайдите в Play Маркет, введите запрос «поиск» и среди результатов выберите поиск Google:
После установки надо запустить поиск Google.
Активация голосового...
0 0
Почему не работает «Окей, Гугл» и как с этим бороться Geek уголок / Советы и руководства «Окей, Гугл! Почему у меня не работает «Окей, Гугл»»? Голосовой поиск от «Корпорации Добра» - одна из самых эффектных и полезных функций операционной системы Android. Во-первых, это круто – достаешь телефон и приказываешь ему, что искать в интернете. Во-вторых, результаты поиска всегда персонализированные и максимально релевантные. И, наконец, голосовые ответы позволяют получать информацию, не беря смартфон в руки и не глядя на его экран.
Но есть одна небольшая, но достаточно серьезная проблема. «Окей, Гугл!» работает далеко не на каждом устройстве. Но это не означает, что придется мучиться и набирать поисковые запросы самостоятельно!
Почему не работает «Окей, Гугл»
В первую очередь проблема заключается в отсутствии подходящего приложения. А...
0 0
Многие сообщают о проблемах с работой окей гугл (в том числе не в России). Окей, Гугл!» работает далеко не на каждом устройстве. Если нет - то ниже описание того, как можно установить окей гугл на компьютер буквально за минуту.
O’кей, Google» – это команда для запуска голосового управления в приложении Google. При этом смартфоны Moto X, на которых включено голосовое управление, позволяют использовать эту функцию, не изменяя настройки приложения Google.
Первое и главное, что потребуется желающему обзавестись голосовым поиском, активирующимся по команде «Окей, Гугл!» - специальное приложение Google Поиск последней версии. После установки и довольно простой настройки этого приложения – достаточно согласиться со всеми пунктами на стартовом экране – голосовой поиск уже будет доступен.
Нужно будет открыть...
0 0
Корпорация Google обновила свою систему поиска на мобильных. Речь идет о новой функции голосового поиска Окей Гугл. Как настроить поиск в окей гугл, как включить это приложение, можно ли установить его на компьютер?
При помощи приложения «Окей Гугл» пользователь теперь может не только задавать широкий спектр голосовых команд для системы или интернет поиска, но также и получать ответы на запросы в аудио формате.
Как установить Окей Гугл?
Установка и запуск OK Google на Андроид, да и дальнейшая работа с приложением достаточно просты. В зависимости от версии Андроида пользователю следует нажать на строку поиска Google либо на микрофончик около нее и произнести на телефон одну из доступных команд. В большинстве своем запросы Окей Гугл просто вбиваются в поисковую строку, в некоторых случаях ответ может быть произнесен роботом. К примеру, на вопрос «Где родился Пушкин?», робот ответит Вам «Александр Сергеевич Пушкин родился в Москве», при этом отобразится...
0 0
Многие, наверное, слышали об этом приложении для смартфонов, но не все знают, как установить Окей Гугл на компьютере. А это очень просто, по сути, если у Вас уже есть браузер Google Chrome, то вам и устанавливать не чего не надо.
Внимание: Функцию «Окей Гугл» в настольных браузерах Chrome c 46 версии отключили! Но, голосовой поиск и команды, описанные ниже, работают.
Как включить Окей Гугл на компьютере
Для работы с Окей Гугл понадобится браузер Google Chrome и микрофон. Если у Вас ноутбук, то, скорее всего микрофон в нем уже встроен.
Давайте же включим саму функцию. Она уже встроена в последние версии Google Chrome. Для этого нажмите на кнопку меню и зайдите в настройки браузера.
В настройках, в разделе поиск поставьте галочку на напротив «Включить голосовой поиск по команде “О’кей, Google”».
0 0
В браузере гугл хром появилась новая функция это голосовой поиск окей гугл то есть поиск нужной информации в интернете с помощью вашего голоса и микрофона
Всё что вам нужно сделать для того, чтобы запустить окей гугл это установить расширение и разрешить им пользоваться
Как настроить окей гугл
В браузере гугл хром нужно открыть настройки
Включить окей Google в настройках браузера хром
В настройках нужно найти абзац (Личные данные) и поставить галочку у пункта (Включить голосовой поиск по команде «О’кей, Google»)
Окей гугл как установить
Можно скачать окей гугл на ноутбук или компьютер
В этом магазине вписываем название расширения (GNow Voice Search) и нажимаем на клавиатуре (Enter)
Теперь нужно нажать кнопку (+Бесплатно) которая находится напротив расширения GNow...
0 0
10
С помощью голосовой команды OK Google можно выполнять поиск в интернете и управлять другими функциями Android устройства. Но, по умолчанию, данная функция работает только в приложении Google Now. Для того чтобы данная голосовая команда работала в любом приложении необходимо внести некоторые изменения в настройки. Сейчас вы узнаете, как включить Oкей Гугл на Андроиде.
Для того чтобы включить функцию голосового управления OK Google откройте приложение Google Now. В большинстве случаев данное приложение открывается с помощью свайпа от экранной кнопки домой. На смартфонах Samsung для открытия Google Now нужно нажать на механическую кнопку «Домой», а потом нажать на кнопку Google внизу экрана.
После открытия приложения Google Now нужно нажать на кнопку, открывающую боковое меню. Она находится в левом верхнем углу экрана.
0 0
11
0 0
На чтение 3 мин. Просмотров 278 Опубликовано 02.01.2017
Если вы уже успели оценить работу голосового поиска Google, на своем смартфоне, то могу вас обрадовать. Данную функцию можно включить на компьютере или ноутбуке. Если у вас нет отдельного микрофона на компьютере, то рекомендую приобрести, но также для наших целей подойдет встроенный микрофон в веб камеру или гарнитуру. В ноутбуке подойдет встроенный микрофон. Для того, чтобы установить, Ок Гугл голосовой поиск на компьютер, вам не понадобится скачивать какое-то специальное программное обеспечение. Достаточно будет установить браузер Google Chrome. Скачать браузер можно на официальном сайте: google.ru
По умолчанию, разработчики браузера отключили функцию голосового поиска еще в 2015 году, так как по результатам статистики, данной функцией на стационарных ПК и ноутбуках, мало кто пользовался. В настоящее же время многие из вас, наверное, оценили по достоинству функцию голосового поиска и хотят использовать его на ПК. При этом, как показывает практика, многим пользователям смартфонов, пользоваться функцией O"кей, Google вошло в привычку. Поэтому, приступим к включению функции: Ок Гугл голосовой поиск на компьютер.
Как включить голосовой поиск O"кей, Google?
Если у вас старая версия браузера Google Chrome, то включить функцию голосового поиска можно в настройках.
После того, как активируете функцию, вы сможете проверить работу голосового поиска в деле.
Обратите внимание! Как я уже сказал выше, данная функция доступна только на старых версиях браузера. Если у вас, включено автоматическое обновление (служба Google Update), то вероятнее всего, версия браузера у вас свежая.
Для того, чтобы проверить версию браузера Google Chrome. Необходимо нажать на кнопку «Меню» и в выпадающем списке в пункте «Справка» выбрать «О браузере Google Chrome».
Включаем, ок гугл голосовой поиск на компьютер, при помощи расширения.
Если на вашем компьютере установлена самая актуальная версия браузера Google Chrome, то при помощи меню, включить голосовой поиск не получится. Данная функция отсутствует в последних версиях браузера. Но не стоит расстраиваться, энтузиастами, были разработаны аналоги голосового поиска. Для того, чтобы включить данную функцию нам с вами понадобится специальное расширение.
Приступим к его установке.
- Открываем браузер Google Chrome;
- Жмем на кнопку, открывающую «Меню» и переходим в «Настройки»;

- В открывшемся окне, переходим в пункт «Расширения»;
- В открывшейся вкладке жмем по ссылке «Перейти в интернет магазин Chrome»;

- Откроется Интернет магазин;
- Вводим в поиск «Голосовой поиск»;
- Появится список найденных расширений, жмем кнопку «Установить»;

- После установки расширения, рядом со строкой поиска появится значок «Микрофона». При нажатии на него, вам будет предложено произнести вопрос.

Заключение.
В сегодняшнем небольшой статье мы с вами научились устанавливать ок гугл голосовой поиск на компьютер. Надеюсь, данная инструкция вам помогла решить поставленную задачу и вы, теперь, с легкостью будете пользоваться функциями голосового поиска на компьютере или ноутбуке. Если при установке у вас возникли проблемы, то задавайте вопросы в комментариях.
В то время как Samsung Galaxy Note 8 и S8 получили собственный недавно созданный помощник Bixby, в них также есть и Google Ассистент
, который устанавливается на все Android-устройства, работающие под управлением ОС Android в версии 6.0 и новее.
Мы почему-то уверены, что вы будете использовать Bixby (с инструкцией по его отключению можно ознакомиться ) гораздо реже по сравнению с Google Assistant. Хотя бы потому, что Google Ассистент является более мощным, чем Bixby, и это очевидно. И здесь может возникнуть одна неприятная проблема: "горячая" фраза Google Ассистент «О"кей, Google» перестает работать
, когда действует режим энергосбережения Samsung. Сбой происходит из-за того, что режим энергосбережения пытается ограничить работу фоновых программ на вашем устройстве и, в том числе, иногда ограничивает работу данного приложения Google. В результате выясняется, что в нужный момент голосовой помощник Google на вашем или не работает.
Как исправить О"кей Google на Galaxy Note 8 или Galaxy S8?
Способ 1:

Если вы включили режим экономии батареи в Galaxy Note 8 или S8, OK Google не будет работать должным образом. Все, что вам нужно сделать, чтобы исправить ситуацию - это исключить приложение Google из списка программ, работа которых в фоновом режиме контролируется устройством. То есть, разрешить фоновый режим для Google Ассистент без ограничений, даже когда устройство находится в режиме энергосбережения. Как это сделать:
- Откройте "Настройки" -> "Батаеря";
- Найдите "Приложения в спящем режиме", а затем выберите "Постоянно спящие приложения";
- Нажмите «Список исключений» и добавьте в него приложение Google Ассистент.

Другой способ правильно запустить помощник Google - это полностью отключить на нем функцию энергосбережения . Чтобы отключить режим энергосбережения, выполните следующие действия:
- Зайдите в Настройки и выберите пункт "Батарея";
- Нажмите "Выключить" для режима умеренного энергосбережения.
В этой статье рассмотрен вопрос как правильно установить и настроить окей гугл на устройствах андроид, как включить голосовое управление и управлять командами, и что же делать, если окей гугл не работает.
Что такое ОК Google?
Читайте также: Контакты Google аккаунта: как найти, сохранить, переместить, удалить, восстановить, синхронизировать +Отзывы
Это специальная, встроенная на платформах , программа, с помощью которой можно не печатать текст, а вводить запросы с помощью голоса.
Создана она для упрощения управления телефоном посредством голосовых команд и поиска информации в сети.
Этот способ управления поможет, когда у вас нет времени или возможности отвлечься на набор или поиска какой-то утилиты.
Чтобы выполнить команду, нужно только сказать об этом вашему устройству, и он все сделает без лишних слов.
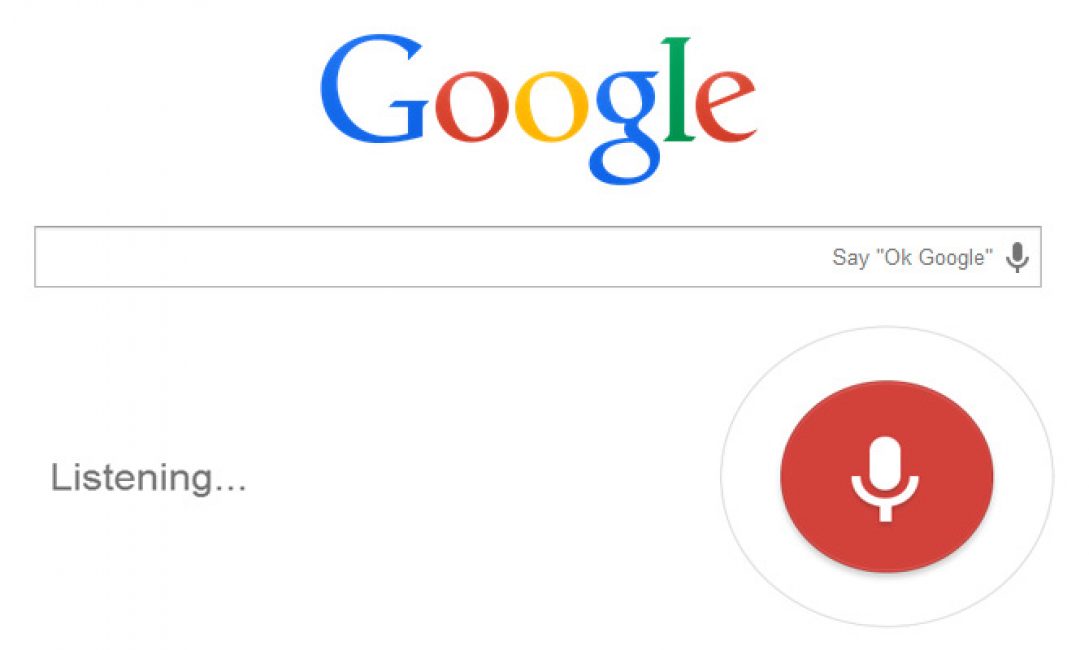
Процесс озвучивания запроса с помощью голосового поиска
Разработчики сейчас работают над тем, чтобы ввести эту функцию для поиска информации на всех возможных страницах в сети Интернет.

Во многих устройствах на платформе Android поиск Google уже установлен, как одна из стандартных утилит и расположен на одном из главных экранов.
Но на некоторых устройствах он не входит в набор по умолчанию и его необходимо установить.
- Найдите в меню приложение .

- Посредством поиска, найдите приложение и установите его.

Если приложение уже было установлено, но давно не обновлялось, то обновите его до последней версии.
Для этого необходимо зайти в настройки, пункт «О смартфоне» и в разделе «Обновление системы» следует выбрать и активировать графу «Автоматическое обновление системы» .
Тогда ваш гаджет будет обновлен, перезагружен и вы сможете приступить к работе.
Далее установите утилиту Google Now (Google Старт )(это и есть Окей Гугл), для того, чтобы все ваши голосовые запросы смогли более четко обрабатываться, и вы могли получать ответ тоже посредством голоса.
Скачать


Включите переключатели, если они выключены.

Запустите приложение OK Google , нажмите на поле поиска или на значок микрофона около него и что-нибудь произнесите, например, «где находится ближайшее /заведение/». Таким способом и запустится работа приложения.
Зачастую, после того, как вы произнесете ваш вопрос, он запишется в строку поиска, и будут даны возможные варианты ответа.
Во время анализа запроса, поисковая система с помощью ваших данных о местоположении определит вашу отдаленность от заданного места и рассчитает вам расстояние.
Также, в поиске загрузится ряд подходящих страниц и, по возможности, выведется карта.
Если вы спросите, к примеру, «как выглядит /что-нибудь/», то программа вам выдаст результат изображений по ищущему запросу.
Приведем примеры других возможных запросов:
→ «часы работы /интересующее заведение или учреждение/»
→ «сколько стоит /необходимый товар/»
→ «кто такая /имя интересующего человека/»
→ «как дойти до /место назначение/»
→ «где находится /место назначение/»
→ «где ближайший /место назначения/»
И бесконечное значение других запросов.

Если вы хотите установить будильник, попросите «разбудить меня завтра в /указанное время/» и вам откроется меню будильника с установленными значениями;
Чтобы поставить напоминание, скажите «напомнить мне /интересующее действие/» или что-нибудь другое аналогичным способом;
Для назначения мероприятия или встречи, произнесите «Назначить встречу с /кем-то/ на /время и/или дату/ в /место встречи/» и тому подобное;
Чтобы узнать и проверить текущие и имеющиеся встречи, следует спросить «Что у меня запланировано на завтра/четверг/следующую неделю?»;
Для создания заметки, произнесите «Заметка /содержимое заметки/»;
Если вам нужно совершить звонок, достаточно сказать «Позвонить /имя существующего контакта/»;
Таким же образом действуют и команды сообщений: «Написать /имя пользователя/, /информация сообщения/»;
Чтобы запустить какую-либо программу, произнесите «открыть /название программы/»;
Можно воспроизводить музыку с помощью запроса «слушать /название песни или исполнитель/».

Список команд подобного рода просто огромен, поэтому просто включайте голосовой поиск и пробуйте создавать интересующие вас запросы. Все зависит от вашего желания применения данной функции.
Чтобы ознакомиться со всем списком запросов, необходимо посетить сайт этого приложения и выбрать для себя самые полезные, так как выучить их все просто невозможно, так уж их много.
Стремительный прогресс современных технологий позволяет добавлять в их использование все больше возможностей. Одной из таких возможностей является голосовой поиск Яндекс и Google. Наибольшей популярностью голосовой поиск пользуется у владельцев смартфонов, потому как голосовой набор там гораздо проще. Но возможно установить его и на компьютер.
Голосовой поиск Яндекс и Google
Все большее количество людей начинает пользоваться голосовым поиском. Эта технология позволяет создать поисковой запрос без необходимости использования клавиатуры. При том ее удобство заключается в том, что совершенно не обязательно устанавливать какие-либо приложения. Достаточно всего лишь иметь простой смартфон и выход в Интернет. В самих же поисковиках – Яндекс и Google – уже встроена функция, позволяющая распознавать человеческую речь. Потому, открыв в браузере одну из этих поисковых систем, вы уже сможете познать все удобство современных технологий.
У каждой из поисковых систем есть собственный голосовой помощник, через который и осуществляется введение речевого запроса. Например, у Яндекс его роль выполняет стандартный модуль для обыкновенного голосового поиска «Яндекс.Строка» . Также стоит упомянуть и голосовой помощник «Алиса» . Изначально информация о появлении данной технологии для поисковика Яндекс была обнародована в мае 2017 года. 10 октября того же года уже состоялся официальный запуск «Алисы» в качестве голосового помощника для поисковика от Яндекс. Но второй вариант является больше интеллектуальным помощником, для простого использования голосового поиска отлично подойдет и «Яндекс.Строка».
Для основного же конкурента российского поисковика – Гугл’а – подобной технологией является «Google Now» . С этим же «парнем» все немного запутаннее и сложнее. Дело в том, что на момент появления этой технологии она была совершенной инновацией для широкого круга пользователей. В качестве официальной даты интегрирования «Google Now» в поисковую систему браузера было принято 15 мая 2013. Однако, первые известия об этой разработке появились еще в 2011 году.
Преимуществом голосового поиска перед обычным вводом запроса с клавиатуры является скорость его набора, возможность не отвлекаться от выполнения различных дел, а также делать это с грязными руками… Как говорит «Алиса»: «Шутка». В действительности же это нововведение перевернуло привычное восприятие поисковых систем и существенно расширило горизонт их возможностей. Голосовые помощники двух крупнейших на просторах российского интернет-пространства поисковых систем распознают различные тембры голоса, его громкость, четкость и дикцию. Это позволяет преобразовать речь в правильный вариант голосового запроса и быстро выдать необходимые результаты поиска.
Как включить и настроить голосовой поиск Яндекс
На компьютере
Кликните на иконку и если вы это делаете впервые, Яндекс запросит у вас разрешение на доступ к микрофону. Необходимо нажать «Разрешить».

В дальнейшем, при нажатии на него появляется всплывающее окошко, которое предлагает вам произнести слово или фразу, которые и станут поисковым запросом.

В этом случае удобно то, что данная возможность уже строена в поисковую строку на странице Яндекс. К тому же использование технологии не подразумевает привязку к Яндекс.Браузеру – ей можно воспользоваться и, зайдя на страницу Яндекс с любого другого браузера. В этом случае посмотреть минимальные настройки можно прямо на странице. Для этого нужно кликнуть по значку защищенного соединения в правой части адресной строки и выбрать режим использования микрофона.

Как правило, он включен по умолчанию. В противном же случае – его нужно будет включить простым кликом в соответствующем поле. При открытии настроек перед вами будет графа, в которой будет предлагаться выбрать микрофон для записи речевого сообщения и некоторые разрешения для его использования.
Как таковых, сложностей с настройкой использования микрофона в Яндексе нет. Перечисленные настройки актуальны, как для персональных компьютеров, так и для ноутбуков.
На телефоне
Немного иначе обстоит дело с использованием этой функции на смартфоне. Здесь всё гораздо проще. Итак, заходим на главную страницу Yandex и в поисковой строке нажимаем на значок микрофона.

Также всплывает окно, сообщающее о том, что можно говорить.

Для настроек доступа сайта поисковой системы к устройствам записи на телефон, нажмите на значок защищённого соединения. Здесь можно запретить доступ, разрешить всегда или разрешать только по запросу.

Как включить и настроить голосовой поиск Google
Аналогичная ситуация нас ожидает и при использовании голосового поиска в Google – разделение между компьютерами с ноутбуками и телефонами.
На компьютере или ноутбуке
Так же, как и в первом случае – при использовании голосового поиска в Гугл с компьютера, в правой части поисковой строки можно найти значок микрофона, который, правда, будет немного отличаться – у Гугла он разноцветный.


После этого, можно будет сказать, что вы хотите найти.

Если вы хотите запретить Гуглу доступ к микрофону на вашем ноутбуке или компьютере, жмите на значок защищённого соединения и устанавливайте нужные настройки.

На сегодняшний день Google так же имеет встроенную функцию (хотя, скорее, наоборот – Яндекс «так же имеет», потому как Гугл был первым в этом вопросе), которая не потребует установки приложения. В этом случае достаточно зайти с любого браузера в данную поисковую систему.
