Скачать Dropbox — Дропбокс
Dropbox (Дропбокс ) - бесплатная программа – облачное хранилище, которое обеспечит Вам повсеместный доступ к документам, фото и видео с любого компьютера, смартфона или веб-сайта.
Любые файлы, которые Вы сохранили в Dropbox, автоматически сохранятся на всех Ваших компьютерах, на Вашем смартфоне и на веб-сайте Dropbox. Иными словами, вы можете начать какой – либо проект на компьютере у себя в офисе, а продолжить с ним работу по пути домой и завершить его уже дома. Нет больше необходимости пересылать себе файлы по электронной почте или копировать с флешки на компьютер и обратно!
Установка и регистрация Дропбокс
Для того, что бы установить программу себе на компьютер, скачайте и запустите дистрибутив программы, в появившемся окне нажмите на кнопку «Установить» и дождитесь завершения процесса установки.

После окончания установки появится окно, где необходимо ввести данные учетной записи Дропбокс: адрес Вашей электронной почты и пароль. Если Вы еще не имеете учетной записи Дроп бокс, то кликните по надписи «Зарегистрироваться». В появившемся окне введите свои данные: имя, фамилию, адрес электронной почты и придумайте и запомните пароль, который в последствии будет использоваться для входа в облачный сервис. Отметьте надпись «Я принимаю условия» и жмите на кнопку «Зарегистрироваться»
 Дропбокс — регистрация и вход в учетную запись
Дропбокс — регистрация и вход в учетную запись
Если Вы сделали все правильно, то появится окно с надписью «Поздравляем! Вы успешно установили Dropbox», в котором для продолжения работы с сервисом необходимо нажать кнопку «Открыть мою папку Dropbox»


Так же в системном трее появится значок программы, кликнув по которому Вы можете посмотреть список недавно измененных документов и открыть их нажав на строку с названием файла, либо скопировать ссылку на файл и отправить ее друзьям или коллегам, которые так же могут получить к доступ к файлу находясь в другом месте. Так же двойным кликом из системного трея Вы можете открыть папку Дропбокс, получить доступ к настройкам или выйти из приложения.
По сути программа, а точнее аккаунт Dropbox бесплатен, в Вашем распоряжении находится 2 гигабайта в облачном сервисе. Если же свободное место в хранилище, по какой – то причине, все же закончилось, то Вам доступно, но уже на платной основе, дополнительное пространство, ознакомиться с платными тарифными планами можно на странице , предоставляющими еще большие возможности.
DropBox – это программа для хранения файлов в Интернете.
Плюс хранилищ в том, что если на жестком диске не хватает места для новых файлов, уже имеющиеся загрузить в Интернет и после удалить файлы с компьютера.
По сути, файловые хранилища сохраняют информацию пользователя для того, чтобы он мог потом воспользоваться или чтобы он мог передать свои файлы другим пользователям Всемирной Паутины.
Одновременно они якобы расширяют жёсткий диск пользователя, но это не совсем так.
Более того – чтобы получить файл его сначала нужно загрузить из Интернета, а чтобы было что загружать – ещё раньше надо загрузить файл в Интернет. А ведь всё это Интернет – трафик тратит…
Многие компании предоставляют своим пользователям полностью бесплатный небольшой «диск». У сайта DropBox это 2 ГБ.
Однако его можно расширить до 1 ТБ, выполняя различные задания сайта и платя деньги за увеличение предоставляемого места.
История появления Dropbox

Программа была придумана компанией DropBox ещё в 2007 году и после стала развиваться. Эта программа вышла на многие платформы, такие как Android, Windows, Linux, Windows Phone, iOS, Blackberry и Bada.
Идея создания проэкта впервые появилась у Дрю Хьюстона, когда он ехал в автобусе.
Если верить Интернету, то однажды он сел в автобус, а ехать было далеко.
Чтобы ему не было скучно, он захватил с собой ноутбук, но забыл прихватить с собой Flash – накопитель.
Он посчитал, что для всех людей, следовало бы придумать такую программу, при использовании которой не потребуются дополнительные носители информации вроде дискет и дисков.
Его выбор пал на Интернет и он начал писать первую версию программы DropBox на ноутбуке сидя прямо в автобусе.
Впоследствии программу одобрили и стали хвалить. Была создана компания DropBox и ей был присвоен домен https://www.dropbox.com/ .
Также в истории известно, что 19 июня 2011 года любой пользователь Интернета в течение 4 часов мог увидеть файлы чужих пользователей и спокойно загрузить их к себе на компьютер.
В зависимости от версии программы и операционной системы управление разное.
В статье будет разобрано приложение для Windows и для Android .
Dropbox для Android
Прежде всего, нужно в своём телефоне открыть Google Play Маркет.
Потребуется соединение с Интернетом.

После того, как будет выбран Play Market (цветной треугольник, у некоторых это может быть белый портфель) откроется само окно Play Market.
Для этого нужно выполнить по порядку: Войти через Google .


После разрешения входа появится меню.
Что можно с ним сделать, указано на рисунке.

Чтобы загрузить новые файлы надо закрыть меню, нажав на серую зону.
После необходимо нажать на синий кружок со знаком «+».
Для загрузки и скачивания файлов используется трафик Интернета.
На рисунке видна серая шестёренка – кнопка для перехода в меню настроек.

В «Фотографии аккаунта» можно сменить свою фотографию (аватар).
Он будет виден другим пользователям.
Тарифный план Dropbox Basic бесплатен, но имеет меньше всего функций.
Чтобы просмотреть доступные планы, надо нажать на надпись «DropBox Basic».
Подключение компьютера – это предложение установить программу не только на смартфон, но и на компьютер .
Кнопка выхода позволяет выйти из аккаунта.
Если выход был произведен, то для просмотра файлов нужно будет снова в него войти.
За приглашение друзей можно бесплатно увеличить размер своего хранилища.

Если снять галочки с уведомлений, пользователь не будет знать о новостях DropBox, скачивании и изменении своих файлов и прочее.

Нажав на настройку кода доступа пользователь может увеличить безопасность своих данных на аккаунте, придумав личный код, который будет знать только он.
В обновлениях можно увидеть, как есть новые версии программы.
Кнопка очистки кэша немного освободит места на смартфоне, но в следующий раз в аккаунт придётся заходить заново.

В «Версии приложения» указана текущая версия – 48.2.2. Со временем версии обновляются.
Их можно увидеть и загрузить, нажав на кнопку «Новейшие обновления».
В справочном центре можно получить ответы на вопросы по программе, а в «правовой информации» - условия использования программы.
Dropbox для компьютера
Для начала надо зайти на сайт компании https://www.dropbox.com/ .
Затем надо нажать на кнопку «Скачать» .
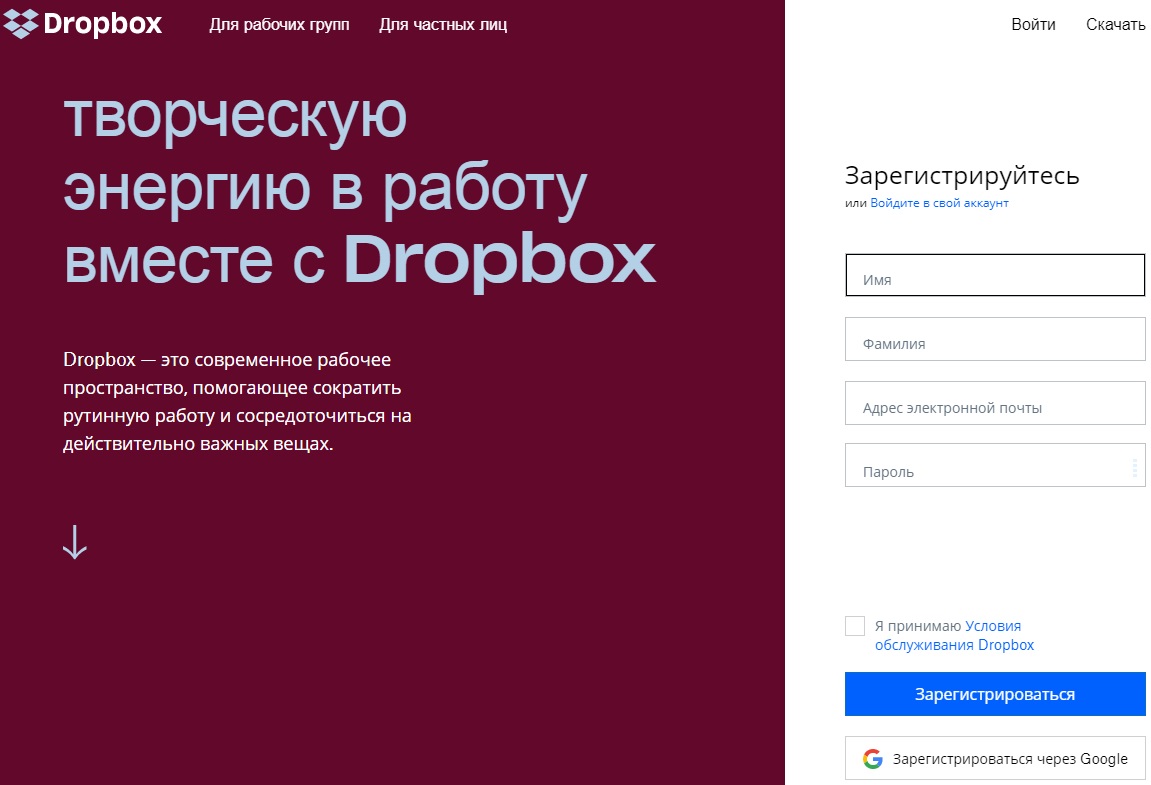

Появится окошко с загрузкой. Внизу слева будет сказано, как скоро загрузится.
После загрузки надо нажать на скачанный файл.

Надо согласиться.

Также Windows может выдать окно «Контроль учётных записей».
Там также надо согласиться.
Откроется окно установки.

После инициализации программа будет загружать из Интернета (с официального сайта) программу.
Скорость загрузки зависит от выбранного пользователем тарифа оператора связи.
Нужно дождаться окончания загрузки.


После установки в меню «Пуск» появится программа, а сама программа выдаст окно для входа.
Для начала будет показано, как пройти регистрацию.
Для этого надо нажать на кнопку «Зарегистрироваться» .

После открытия соответствующего окна надо вписать в поля свои данные и зарегистрироваться.
Только после регистрации можно будет пользоваться сервисом.
При желании программу можно удалить, нажав «Пуск» - «Панель управления» - «Удаление программ» .
Поэтому пошаговое руководство к программе на Windows нельзя.
Вместо этого будет использован непременно сам сайт.
Использование Dropbox онлайн
Для начала на официальном сайте надо войти в аккаунт.
Затем откроется страница (если входить первый раз).

После нажатия на кнопку «Показать мне как это работает» сервис попытается обучить пользователя основам использования хранилища.
Чтобы пройти полное обучение (оно абсолютно бесплатно) надо нажимать кнопку «Далее» .
Можно пропустить обучение, нажав кнопку «Завершить обзор» .

Пользователь может расширить функционал своего диска, нажав на кнопку «Улучшить аккаунт» .

После нажатия пользователю будет выдана страница, где он может выбрать себе тарифный план.

После выбора (кнопка «Начать») браузер откроет другую страницу.

После выбора пользователя перебросит на страницу подтверждения покупки.
На ней нужно быть очень и очень внимательным.
Вся инструкция написана красным текстом на изображении.
Также необходимо выбрать страну и ввести её индекс.

После нажатия на кнопку «Купить прямо сейчас» будет совершаться покупка.
На рисунке пример оплаты через электронную систему оплаты PayPal.

При покупке обычно на мобильный телефон приходит уведомление о выставлении счёта и одноразовый пароль для совершения покупки.
Но это всё просто дополнительно и не обязательно.
Вернемся к объяснению интерфейса.
На странице есть личико.
Если на него нажать, то откроется окно для загрузки своей фотографии.

Её можно будет сменить в любой момент.

На домашней странице есть синяя кнопка «Загрузить файлы» .
Нажав на нее, откроется окно выбора файла.
В нужной папке нужно мышкой выбрать нужный файл и нажать «Открыть» .
После файл станет загружаться на сервер, состояние загрузки будет отображено внизу страницы.

После загрузки файла будет предложено, в какую папку на сервере сохранить файл.
Изначально предоставляется только одна папка с именем «DropBox».
Для сохранения нужно выбрать мышкой нужную папку и нажать на кнопку «Загрузить» .

Также загруженный файл можно найти среди других просто введя его имя в поисковой строке.
Нажав на файл, сервис автоматически перекинет пользователя на просмотр файла.

В меню «Файлы» все загруженные файлы не только отображаются вместе с иконками, но и видно как давно они были загружены (столбец «Изменено»).
В «Файлах» есть подменю «Общий доступ» , в котором можно просматривать и загружать файлы других пользователей, но сначала нужно подтвердить адрес своей электронной почты.
На почту придёт письмо от DropBox, в котором будет ссылка для подтверждения.
Чтобы подтвердить почту, достаточно перейти по ней, нажав на неё.
Операция проводится единожды.

Также как и на любом хранилище файлов есть возможность удаления своих файлов.
На DropBox удалённые файлы можно восстановить в течение месяца, не загружая их на сервер.
При прошествии месяца для восстановления файла его снова придётся загружать на сервер.
Dropbox - это облачное хранилище данных. Это место на сервере. При помощи выделенного хранилища вы можете обмениваться данными с другими пользователями Интернет. Это удобно, так как вы можете пересылать пользователям большие объемы информации. В нашей статье расскажем как завести облако данных, как зарегистрироваться в дропбокс.
С помощью Dropbox вы сможете воспользоваться своими данными со всех ваших компьютеров, телефонов или планшетов. Вся ваша информация защищена и храниться на сервере. Для того чтобы войти в систему Dropbox, переходим по ссылке на официальный сайт Dropbox Нажимаем кнопку войти.  Вводим логин и пароль, указанные при регистрации на Дропбокс.
Вводим логин и пароль, указанные при регистрации на Дропбокс.
Для того чтобы зарегистрироваться в системе Дропбокс, нажимаем кнопку регистрация. Система предлагает заполнить регистрационную форму. Вводим имя, фамилию и электронный адрес. Нажимаем регистрация. Далее система попросит выбрать тарифный план.  Базовый аккаунт Dropbox является бесплатным. При выборе базового тарифного плана Дропбокс даёт 2 ГБ места на сервере данных под ваши нужды.
Базовый аккаунт Dropbox является бесплатным. При выборе базового тарифного плана Дропбокс даёт 2 ГБ места на сервере данных под ваши нужды.
После заполнения регистрационной карточки и выбора тарифного плана, вы будете переадресованы на сайт, где начнется скачивание Дропбокс.  Происходит инсталляция приложения. Если всё сделаете правильно, то после завершения установки вы будете переадресованы на страницу входа в систему Дропбокс.
Происходит инсталляция приложения. Если всё сделаете правильно, то после завершения установки вы будете переадресованы на страницу входа в систему Дропбокс. 
Вводим адрес электронной почты, указанный при регистрации, пароль и нажимаем войти.  Нажимаем открыть папку Дропбокс. В трее высвечивается сообщение о том, что вы подключены к системе Dropbox. Нажимаем на вкладку, выбираем открыть папку.
Нажимаем открыть папку Дропбокс. В трее высвечивается сообщение о том, что вы подключены к системе Dropbox. Нажимаем на вкладку, выбираем открыть папку.  После того как открыли папку, найдете инструкции и руководство с чего начать использование Дропбокс.Попробуйте перетащить несколько фото или документов в папку Dropbox. Затем откройте вебсайт Dropbox по адресу
После того как открыли папку, найдете инструкции и руководство с чего начать использование Дропбокс.Попробуйте перетащить несколько фото или документов в папку Dropbox. Затем откройте вебсайт Dropbox по адресу
Как часто мы сталкиваемся с ситуацией, когда необходимо срочно получить различную информацию, но сделать это невозможно, поскольку вы забыли дома диск, флешку или внешний HDD! Но выход есть, причём довольно удобный, и это – сервис Dropbox . Зарегистрированные пользователи используют его для хранения, передачи и совместного использования данных.
До 2 ГБ памяти, сервис предоставляет бесплатно, но за каждого привлечённого участника, вы будете получать 250 МБ. Если вам сразу необходимо больше памяти, то за дополнительные средства, вы сможете купить её при регистрации .
Следует учесть, что Dropbox пока только на английском языке, но это не станет преградой, поскольку регистрация довольно проста, а если вы пользуетесь браузером Google Chrome, то у вас вообще не возникнет проблем, поскольку он автоматически переводит страницу на русский язык.
Регистрация в сервисе dropbox.
Итак, приступим к самой регистрации. Для этого переходим по ссылке https://www.dropbox.com/ .
Для начала нам следует скачать клиент , для этого кликаем по «Download Dropbox», в открывшимся окне выбираем «Сохранить файл».

Запускаем сохранённый файл. После чего, всплывает окошко установки, смело нажимаем «Install»

Запускаем файл

Здесь следует выбрать «I d’ont have a Dropbox account»

и нажать продолжить. После чего последует регистрация на сервисе Dropbox .
На следующем поле заполняем имя (можете водить любое), emal и дважды вводим пароль (дабы исключить ошибку), ставим галочку, что согласны с правилами сервиса Dropbox и нажимаем «Next».

На следующем поле, выбираем какого объёма хранилище, вам потребуется (бесплатно предоставляется 2 ГБ, за 50 ГБ вы заплатите 10$, за 100 ГБ — 20$), выбираем бесплатно 2 ГБ и кликаем «Next».

На следующей странице выбираем какой именно ящик вы хотите «Обычный» или «Расширенный» (с возможностью синхронизации). В качестве примера выбираем «Обычный»






На рисунках показанно, где будет находится, на вашем компьютере, папка Dropbox, какие регулярные файлы в ней хранятся, показано, что значок Dropbox расположен в трее() вашего компьютера, показано как вы сможете сделать папки Dropbox общедоступными и последний этап, это запуск Dropbox.
После чего вас перебрасывает в папку Dropbox,

где сохранены регулярные файлы, ознакомившись с ними, вы можете приступать к настройке своего хранилища в Dropbox. Ну вот и все! Регистрация на сервисе завершена, клиент установлен, и теперь вы сможете забыть о флешках, дисках и внешних HDD, ведь Dropbox всегда свами. Ваши друзья смогут наслаждаться фото, музыкой и видео, которое вы сделаете общим в расшаренном пакете Dropbox.
Как пользоваться dropbox?
А теперь мы настроим сервис для удобного пользования. Чтобы перейти на страничку Dropbox, достаточно кликнуть по его иконке, расположенной в трее.

После чего вы переходите на страничку браузера,

где вам необходимо ввести свой emal и пароль. Вас перекидывает на страничку, где Dropbox предлагает пригласить как можно больше ваших друзей, это можно сделать через , через , Yahoo и т.д. также предоставлена ваша реферальная ссылка, кликнув по которой смогут зарегистрироваться все желающие, а вам, за каждого нового пользователя, Dropbox добавят 250 МБ.

Выбрав вверху справа выпадающее меню

вы увидите Настройки, Инсталляция, Модернизация и Выход их Dropbox.

Для начала выбираем Настройки.
В «Счёт информации» вы увидите, сколько осталось неиспользованного места.
В «Настойках аккаунта» вы сможете изменить пароль и имя.

Во вкладке «Мой компьютер», вы увидите все ваши подключённые устройства (домашний компьютер, рабочий, мобильный телефон, планшет)

Вы сможете переименовать устройства или отсоединить их.
Во вкладке «Бонусное пространство» будут отображаться все зарегистрировавшиеся друзья.

Выбрав «Приступая к работе» вы перейдёте на следующую страничку

Меню слева содержит Обмен файлами; События – какие события происходили с вашим участием. Связи, выбрав которые вы сможете создать ссылку на любой файл или папку в Dropbox . Эти ссылки могут быть отправлены любому человеку (даже не пользователю) для просмотра. И квест, от Dropbox, для получения дополнительных бонусов.
Выбрав в выпадающем меню «Модернизация», вы, за дополнительную плату, сможете увеличить размер Dropbox.

Вот и все базовые настройки Dropbox.
Мне остаётся только пожелать вам терабайты на сервисе Dropbox , чтобы вы всегда могли общаться со своими друзьями и быть в курсе их событий, а также хранить, синхронизировать и делится своими файлами он-лайн.
Теперь вы можете не боятся потери или поломки флешки, всю нужную информацию для вас сохранит Dropbox!
Dropbox - это место, где можно хранить все свои файлы: если вы поместили какой-либо файл в аккаунт Dropbox, такой файл будет доступен вам везде, где вы можете открыть Dropbox. Если вы на свой компьютер, телефон или планшет, ваши файлы будут со всеми вашими устройствами.
Разделы в этой статье:
Как завести себе аккаунт Dropbox
Чтобы завести себе аккаунт Dropbox:
- на сайте сайт.
- Введите свое имя и адрес электронной почты (он станет вашим именем пользователя для аккаунта Dropbox).
- Введите .
- Поставьте галочку, подтверждая, что вы согласны с .
- Нажмите Создать аккаунт .
Если вы уже установили на компьютере или мобильных устройствах программу или приложение Dropbox, можно также создать аккаунт через них: для этого запустите программу или приложение и нажмите Зарегистрироваться .
Как установить программу или приложение Dropbox
Открывать свои файлы из Dropbox можно на сайте сайт или через программу или приложения Dropbox. Установите программу Dropbox на компьютер и мобильные приложения Dropbox на телефон или планшет, чтобы у вас был доступ к файлам со всех устройств.
Чтобы установить программу Dropbox на свой компьютер:
- Запустите установщик.
Чтобы установить мобильное приложение Dropbox на свой телефон или планшет:
- Скачайте в App Store или Google Play Маркете на свой телефон или планшет.
- Откройте приложение.
- Войдите в свой аккаунт Dropbox или создайте его. Неважно, сколько именно у вас устройств, для синхронизации их всех вам понадобится только один аккаунт.
Как добавлять файлы в свой аккаунт Dropbox
Создав аккаунт Dropbox, вы сможете добавлять туда файлы. Все файлы, хранящиеся в вашем аккаунте Dropbox, со всеми вашими компьютерами, телефонами и планшетами, на которые установлен Dropbox.
Чтобы добавить файлы в аккаунт через сайт сайт:
- Нажмите Загрузить .
- Выберите Файлы
или Папка
.
- Если вы выбрали вариант Файлы, выберите нужное количество файлов и нажмите Открыть .
- Если вы выбрали вариант Папка, выберите нужную папку и нажмите Загрузить .
Обратите внимание: размер каждого файла или папки, которые вы загружаете на сайт сайт, не должен превышать 50 ГБ. Для больших файлов и папок используйте или : там нет ограничений на размер загружаемых файлов.
Чтобы добавить файлы с компьютера:
- Откройте свой Проводник.
- Откройте .
- Скопируйте и вставьте или файлы в папку Dropbox.
Если вы поместили файлы в свою папку Dropbox, они загрузятся в Dropbox. Когда на файлах появятся , это значит, что файлы загружены в Dropbox.
Чтобы добавить файлы с телефона или планшета:
- Откройте мобильное приложение Dropbox на своем телефоне или планшете.
- Нажмите значок плюса (+ ).
- Нажмите Создать или загрузить файл .
- Нажмите Загрузить файл .
Какой мне выбрать тарифный план Dropbox?
В аккаунте Dropbox Basic 2 ГБ свободного места, эти аккаунты всегда предоставляются бесплатно. Dropbox Basic лучше всего подходит, если вы хотите опробовать Dropbox или используете Dropbox только для личных файлов.
Если вам нужно больше места для хранения данных или требуются специальные функции, почитайте о разных и выберите тот, который вам подходит.
